New Pattern page process
01-30-2022
This is the process for using the new pattern pages on the HoC (www.hookedoncarnival.com) website. This is only a guide and as we continue to improve the website these steps may change. Everyone at HoC hopes you enjoy the new pages. Please let us know if there are ways we can improve them (use the ‘Contact us’ on the home page).
Figure 1: Below shows the top part of the new page with all information about the pattern displayed.
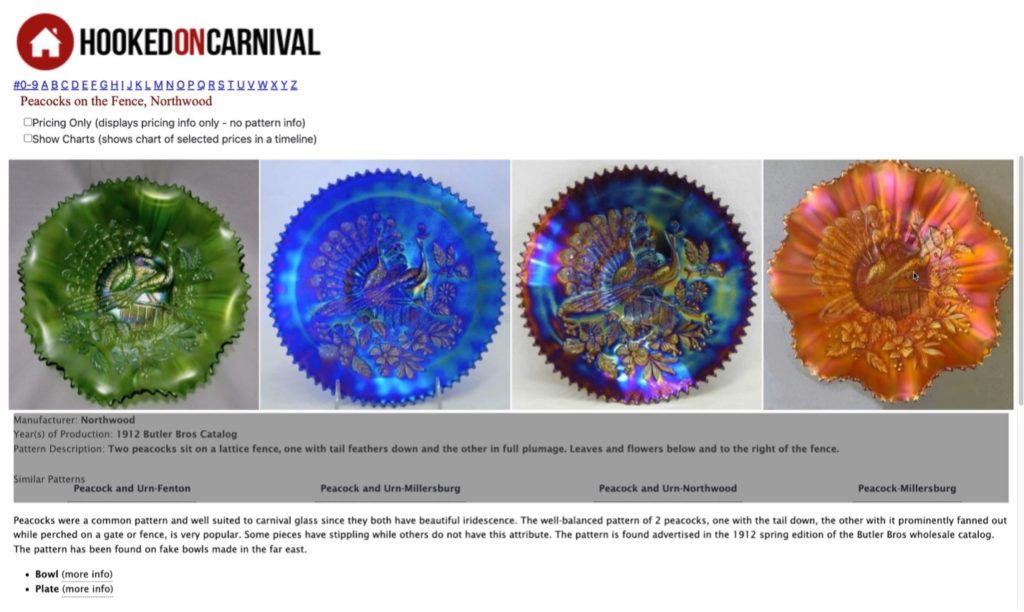
Figure1
Figure 1a: A new feature is the Similar Patterns functionality – hover over a similar pattern name and a picture of that pattern displays (so you can compare with your selected pattern), click on the picture and a new tab will open for that pattern page.
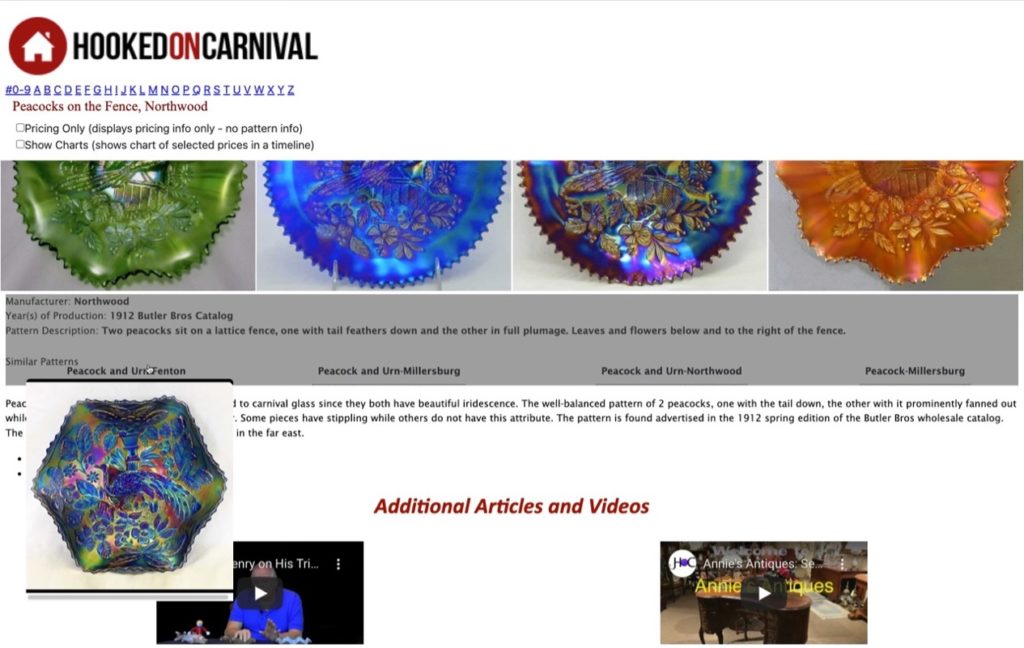
Figure 1A
Figure 2: Here is the same pattern page with “Pricing Only” checked. You will see that any information (in the gray box or the pattern information) about the selected pattern will not display – you are taken down to the section on Pricing Information where you Select a Shape to begin
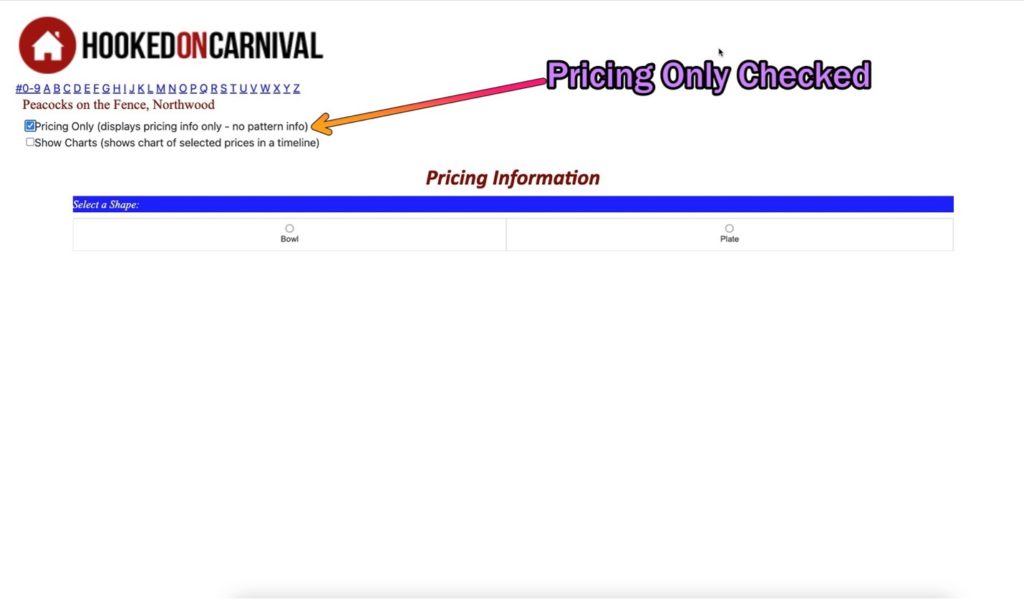
Figure 2
Figure 3: Below shows Pricing Only and a shape of Bowl Checked. This will display all colors in this shape and this pattern that have sold in the database.
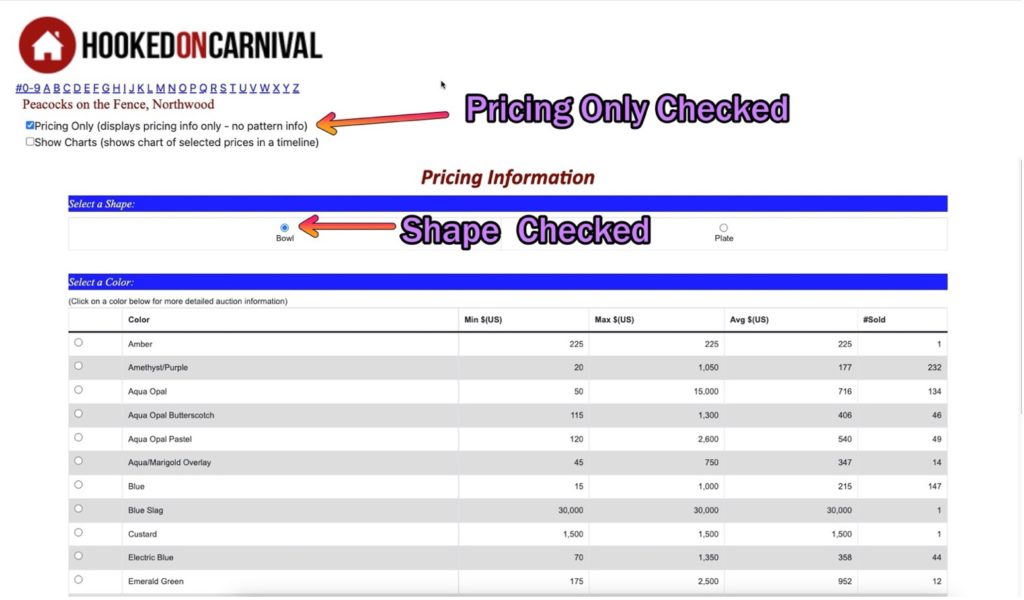
Figure 3
Figure 4: Below shows after a shape has been checked and the color of White checked (you can check any color but only 1 color at a time) Above the Select Filter there will be a pricing table that will show the Min ($ US), Max ($ US), Avg ($ US) and the Number (#) Sold. This table will change depending on what filters in the Selected Filter area are selected. All filters will display for this pattern, shape, and color. Something to remember is that each pattern, shape, and color could have different filters within the Select Filter area. Also, below the filters is the table showing all the sold auction records in the database.
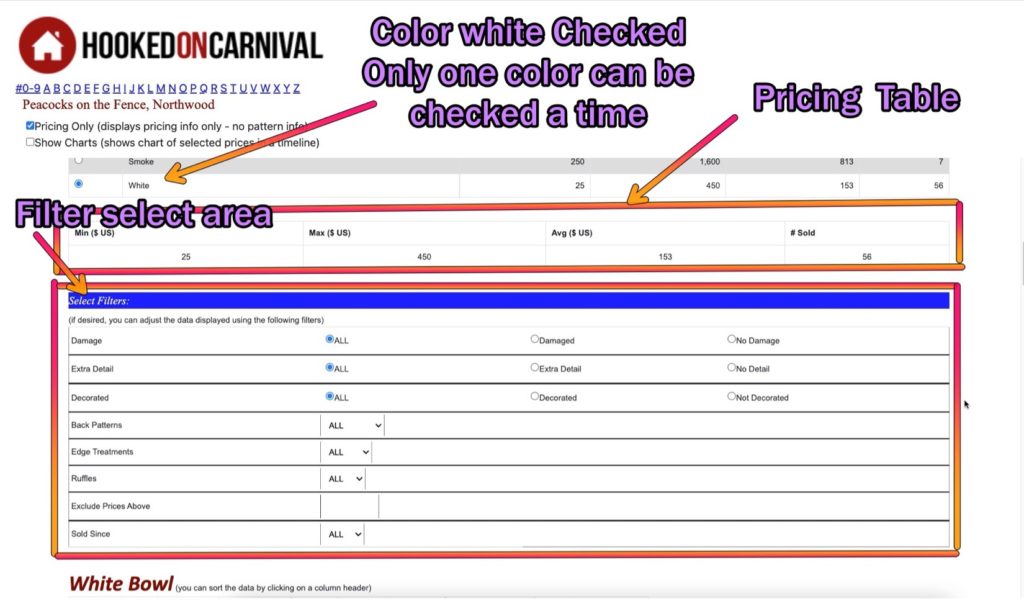
Figure 4
Figure 5: Below shows after a shape has been checked and the color white checked (you can check any color but only 1 color at a time). If you want to see an interactive Chart of the prices over time for the shape/color, then check Show Chart and the chart will appear above the Pricing Table. The chart and Pricing table will change depending on what filters are selected.
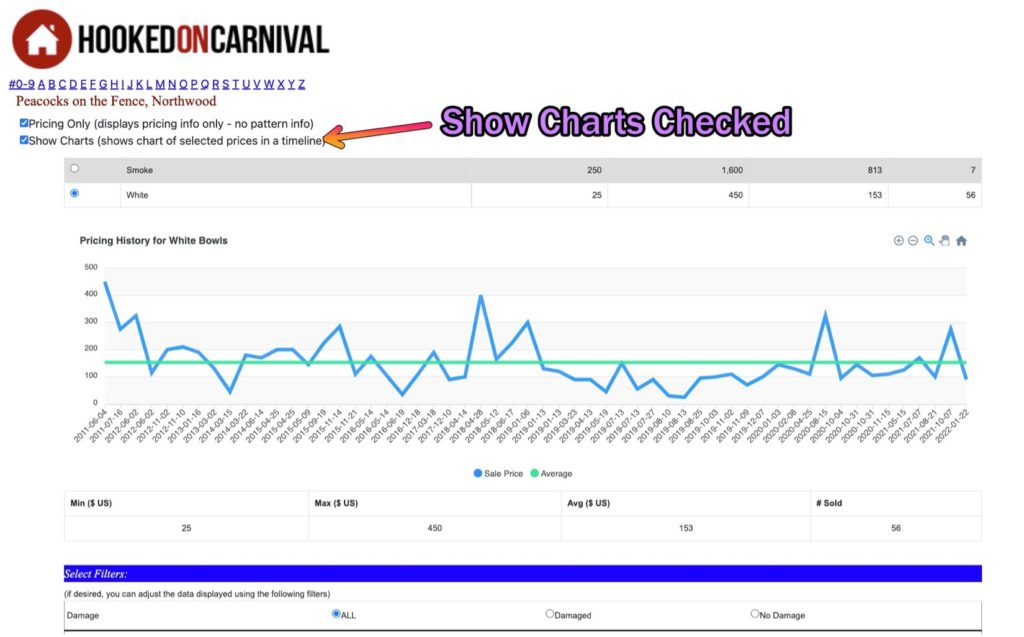
Figure 5
Figure 6: Below shows after a shape has been checked and the color white checked (you can check any color but only 1 color at a time). Now let’s show what happens when a filter is selected. I am going to check No Damage and an Edge Treatment (from the drop-down menu) of PCE (Pie Crust Edge). You will notice that the Pricing table will change and so will the Chart.
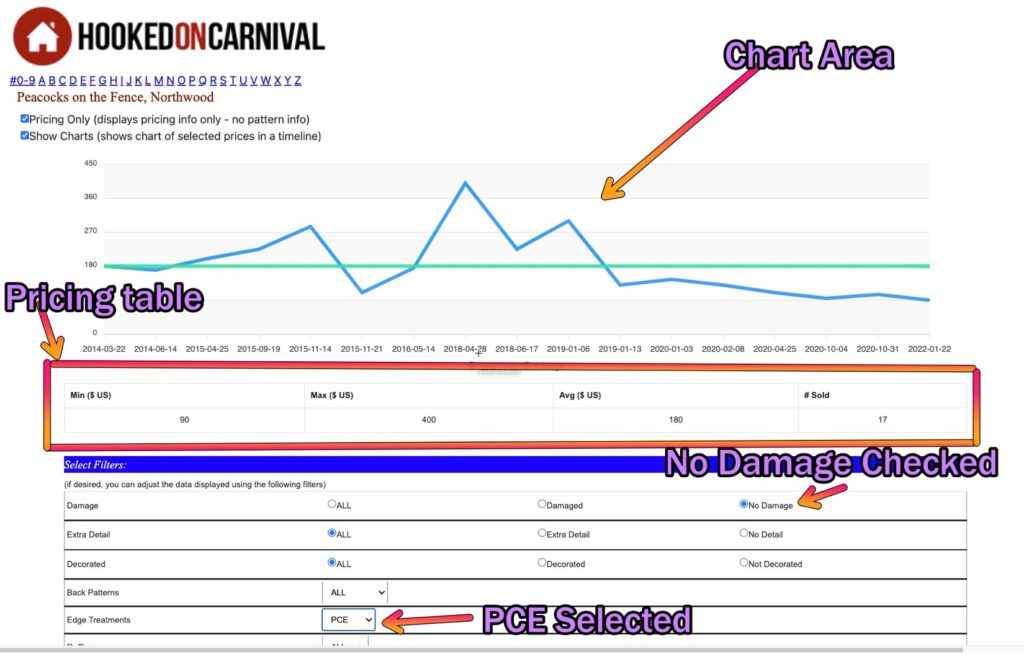
Figure 6
Figure 7: Below shows a table of each auction record after the shape has been checked and the color white checked. Remember to scroll down to see all auction records. This table also changes depending on what Filters are selected in the Select Filter area.
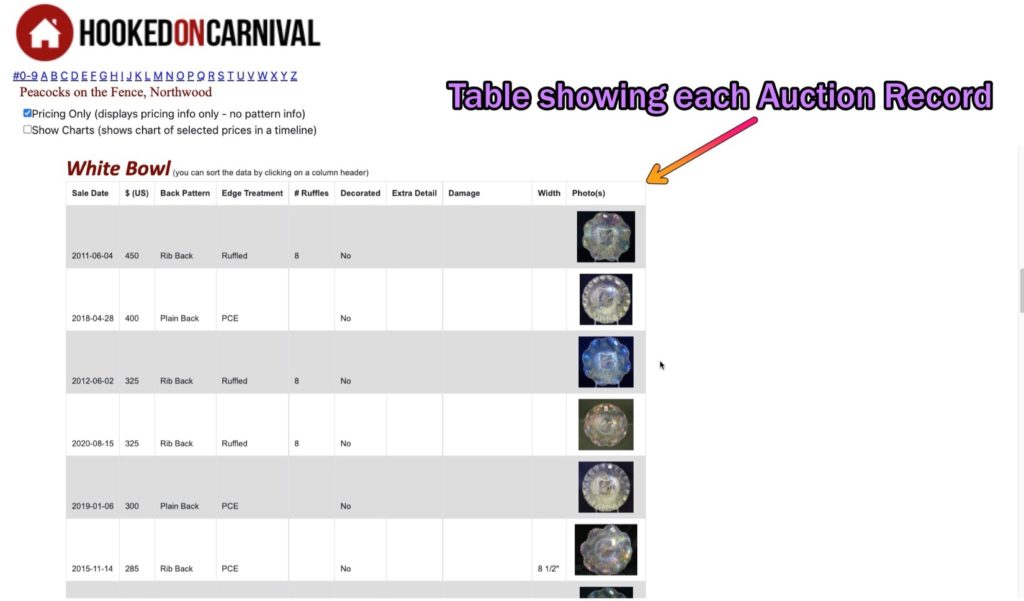
Figure 7
Figure 8: Below shows a table of each auction record after a shape has been checked and the color white checked. In the table you can enlarge a picture of an auction record by just clicking on top of that picture. There may be up to 3 pictures for each auction record. If you look at the bottom right of the enlarged picture it will tell how many pictures there are (arrow right to see more). To close the enlarged picture just click the X on the upper right corner.
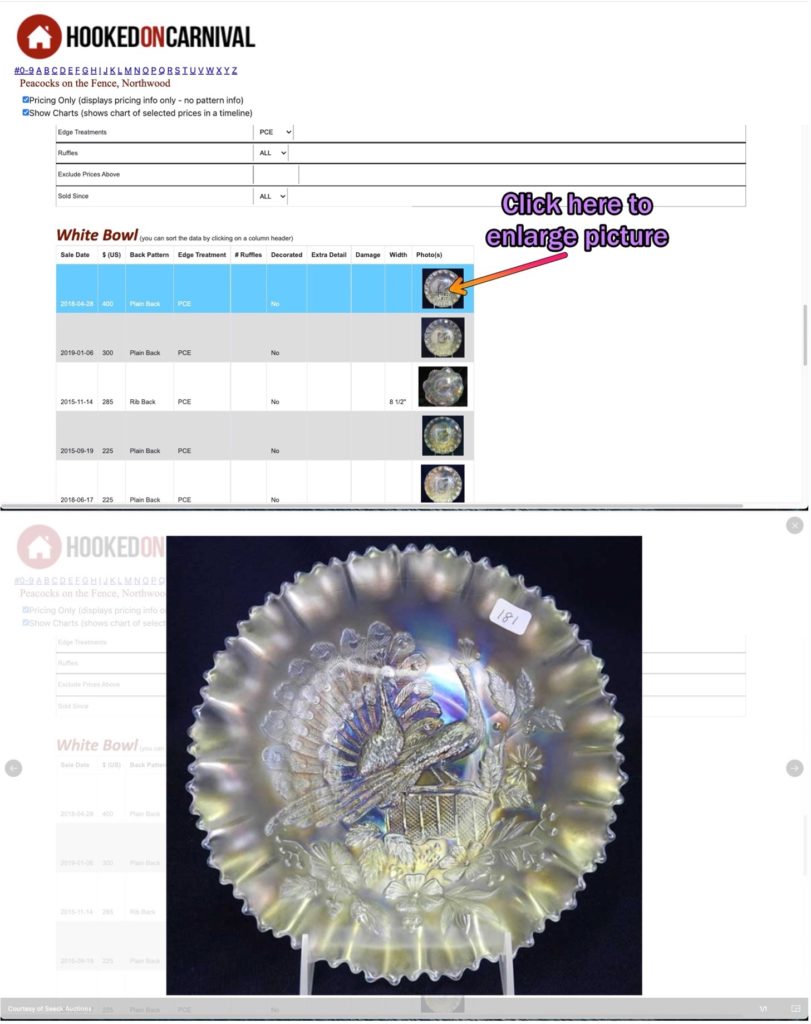
Figure 8
Figure 9: Below shows a table of each auction record after a shape has been checked and the color white checked. In the table you can select any auction record by just clicking on that record (anywhere except the picture). It will open that auction record in a new tab.
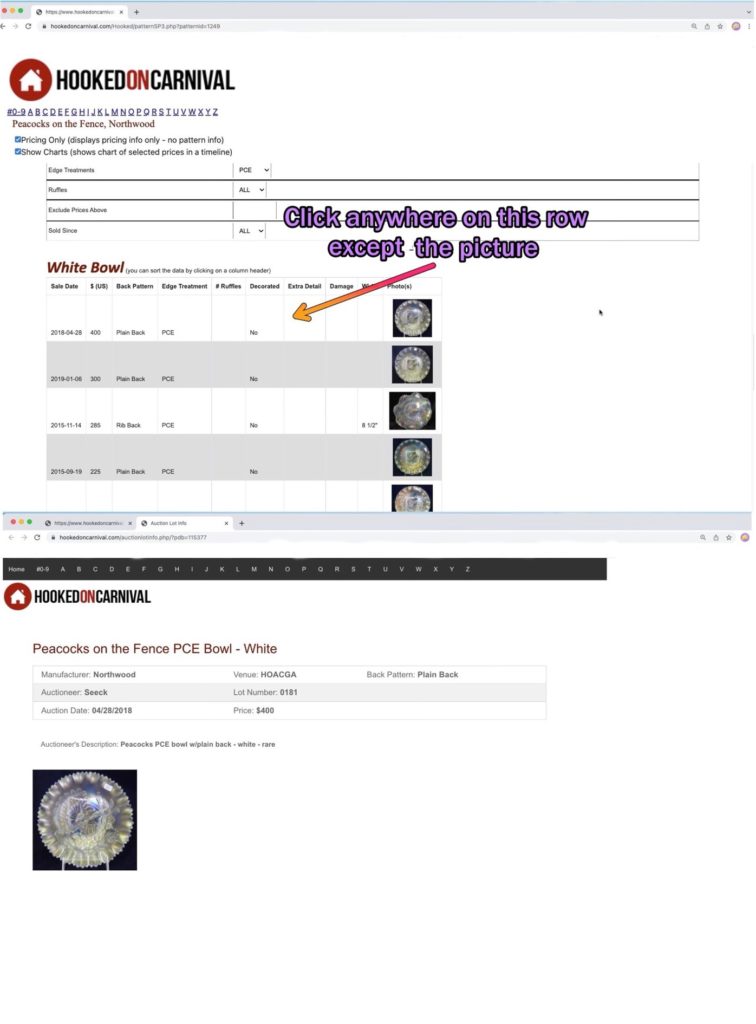
Figure 9
Figure 10: One more new feature is the filter for ‘Sold Since’, allowing you to select a year (showing all auction records/information from that time to current), minimizing the number of records.
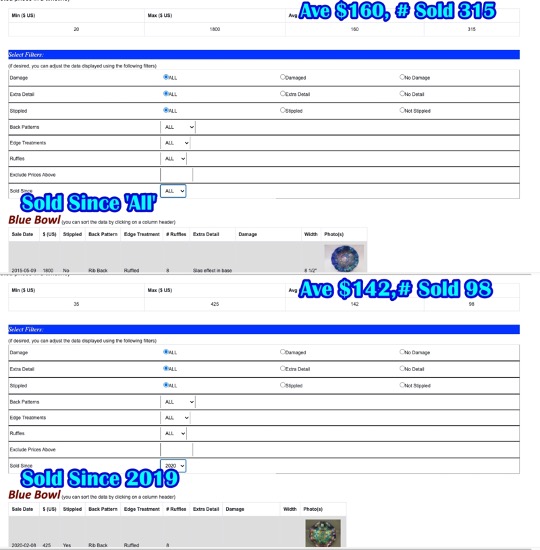
Figure 10

